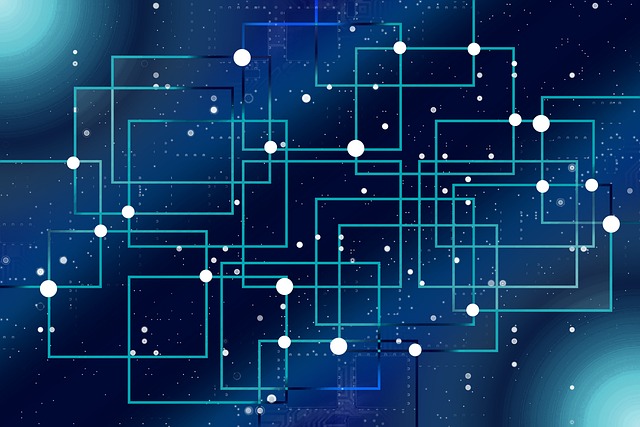
En la actualidad, la conectividad entre dispositivos es fundamental para la experiencia de usuario en el mundo digital. Por este motivo, existen diversas tecnologías que permiten la comunicación y el intercambio de información entre dispositivos, y una de ellas es la tecnología DLNA (Digital Living Network Alliance). Esta tecnología permite la transmisión de contenido multimedia entre dispositivos conectados a una misma red, sin necesidad de cables ni conexiones adicionales. En este sentido, Windows 10 cuenta con una funcionalidad que permite configurar un servidor DLNA en el equipo, lo que permite compartir contenido multimedia con otros dispositivos de la red de manera sencilla y eficiente. En esta guía completa, se detallarán los pasos necesarios para configurar un servidor DLNA en Windows 10 y así disfrutar de tus contenidos multimedia en todos tus dispositivos.
Contents [hide]
¿Cómo activar el DLNA en mi PC?
El DLNA (Digital Living Network Alliance) es una tecnología que permite la comunicación entre dispositivos electrónicos para compartir archivos multimedia. Si deseas activar el DLNA en tu PC, sigue los siguientes pasos:
- Abre el Panel de Control de Windows y selecciona «Red e Internet».
- Haz clic en «Centro de redes y recursos compartidos».
- Selecciona «Cambiar configuración del adaptador» en el menú de la izquierda.
- Haz clic con el botón derecho en la conexión de red que estés utilizando y selecciona «Propiedades».
- Marca la casilla «Servicio de descubrimiento SSDP» y «Servicio de publicación de recursos de dispositivos» y haz clic en «Aceptar».
- Abre Windows Media Player y selecciona «Streaming».
- Activa la opción «Permitir que dispositivos remotos se reproduzcan en mi media player».
- Finalmente, selecciona los archivos que deseas compartir y comienza a transmitirlos.
Al activar el DLNA en tu PC, podrás compartir fácilmente archivos multimedia con otros dispositivos compatibles en tu red. Esta tecnología es muy útil para reproducir contenido en televisores inteligentes, consolas de videojuegos y otros dispositivos conectados a tu red local.
Es importante mencionar que no todos los dispositivos son compatibles con DLNA, por lo que debes asegurarte de que el dispositivo receptor sea compatible antes de intentar transmitir archivos. Además, es posible que debas ajustar la configuración de seguridad de tu red para habilitar el acceso a dispositivos externos.
En conclusión, activar el DLNA en tu PC es una tarea sencilla que te permitirá compartir tus archivos multimedia con otros dispositivos compatibles en tu red. ¡Comienza a disfrutar de tu contenido favorito en todos tus dispositivos de manera sencilla y rápida!
¿Cómo acceder a un servidor DLNA?
Para acceder a un servidor DLNA, es necesario seguir algunos pasos sencillos.
En primer lugar, es importante asegurarse de que tanto el dispositivo que se utilizará para acceder al servidor como el servidor mismo estén conectados a la misma red.
Luego, es necesario habilitar la opción de compartir archivos en el servidor.
La forma de hacerlo dependerá del tipo de servidor que se esté utilizando, pero generalmente se encontrará en la configuración o en las opciones de compartir.
A continuación, en el dispositivo que se utilizará para acceder al servidor, es necesario abrir el reproductor multimedia y buscar la opción de «buscar servidores». Una vez que se encuentra el servidor, se puede seleccionar y acceder a los archivos compartidos.
Es importante tener en cuenta que algunos dispositivos pueden requerir la instalación de una aplicación específica para acceder a los servidores DLNA.
En resumen, para acceder a un servidor DLNA es necesario asegurarse de que ambos dispositivos estén conectados a la misma red, habilitar la opción de compartir archivos en el servidor y buscar el servidor en el reproductor multimedia del dispositivo.
La tecnología DLNA facilita el acceso a archivos multimedia desde diferentes dispositivos y es una excelente opción para compartir contenido en una red doméstica.
Reflexión
En la actualidad, el acceso a archivos multimedia se ha vuelto más fácil gracias a tecnologías como DLNA. Sin embargo, es importante seguir los pasos adecuados para acceder a los servidores y asegurarnos de que nuestros dispositivos estén conectados de manera correcta. Además, la evolución tecnológica continúa avanzando y es posible que en el futuro aparezcan nuevas formas de compartir contenido multimedia.
¿Cómo hacer que mi PC funcione como servidor?
Si deseas utilizar tu PC como servidor, hay algunos pasos que debes seguir:
- Seleccionar el tipo de servidor que deseas: La elección del tipo de servidor dependerá del uso que desees darle. Puedes optar por un servidor web, de correo electrónico, de archivos, entre otros.
- Instalar el software necesario: Para convertir tu PC en un servidor, debes instalar el software correspondiente. Por ejemplo, para un servidor web puedes utilizar Apache o Nginx.
- Configurar el software: Una vez instalado el software, deberás configurarlo correctamente para que funcione como servidor. Esto incluye la asignación de puertos, la creación de usuarios, entre otros detalles técnicos.
- Configurar el firewall: Para garantizar la seguridad de tu servidor, deberás configurar el firewall de tu PC para que permita el acceso al servidor solo a usuarios autorizados.
- Asignar una dirección IP estática: Para que el servidor sea accesible desde Internet, deberás asignarle una dirección IP estática.
Es importante destacar que, aunque convertir tu PC en un servidor puede ser una solución económica y práctica, también conlleva ciertos riesgos. Es recomendable contar con medidas de seguridad adicionales, como un sistema de copias de seguridad y un monitoreo constante del servidor para detectar posibles vulnerabilidades.
¿Has utilizado alguna vez tu PC como servidor? ¿Cuál fue tu experiencia? ¡Comparte tus comentarios y opiniones!
Esperamos que esta guía completa sobre el Servidor DLNA para Windows 10 te haya sido de gran ayuda. Ahora podrás disfrutar de tus archivos multimedia en todos tus dispositivos sin complicaciones. Recuerda que si tienes alguna duda o sugerencia, puedes dejarla en los comentarios y estaremos encantados de ayudarte.
¡Hasta la próxima!

